Background
It is sole responsibility of administrator to configure MTUs such that intended services and applications can be successfully implemented in network. In other words – administrator must make sure that MTUs are configured in a way that packet sizes does not exceed the capabilities of network equipment.
Originally MTU was introduced because of the high error rates and low speed of communications. Fragmentation of the data stream gives ability to correct corruption errors only by resending corrupted fragment, not the whole stream. Also on low speed connections such as modems it can take too much time to send a big fragment, so in this case communication is possible only with smaller fragments.
But in present days we have much lower error rates and higher speed of communication, this opens a possibility to increase the value of MTU. By increasing value of MTU we will result in less protocol overhead and reduce CPU utilization mostly due to interrupt reduction.
This way some non-standard frames started to emerge:
- Giant or Jumbo frames – frames that are bigger than standard (IEEE) Ethernet MTU
- Baby Giant or Baby Jumbo frames – frames that are just slightly bigger that standard (IEEE) Ethernet MTU
It is common now for Ethernet interfaces to support physical MTU above standard, but this can not be taken for granted. Abilities of other network equipment must be taken into account as well – for example, if 2 routers with Ethernet interfaces supporting physical MTU 1526 are connected through Ethernet switch, in order to successfully implement some application that will produce this big Ethernet frames, switch must also support forwarding such frames.
MTU on RouterOS
Mikrotik RouterOS recognizes several types of MTU:
Full frame MTU
Full frame MTU indicates the actual size of the frame that are sent by particular interface. Frame Checksum is not included as it is removed by Ethernet driver as soon as frame reach its destination.
MAC/Layer-2/L2 MTU
L2MTU indicates the maximum size of the frame without MAC header that can be sent by this interface.
Starting from the RouterOS v3.25 L2MTU values can be seen in “/interface” menu. L2MTU support is added for all Routerboard related Ethernet interfaces, VLANs, Bridge, VPLS and wireless interfaces. Some of them support configuration of L2MTU value. All other Ethernet interfaces might indicate L2MTU only if the chip set is the same as Routerboard Ethernets.
This will allow users to check if desired setup is possible. Users will be able to utilize additional bytes for VLAN and MPLS tags, or simple increase of interface MTU to get rid of the some unnecessary fragmentation.
This table shows max-l2mtu supported by Mikrotik RouterBoards (Starting from the RouterOS v5.3 also available in “/interface print” menu as value of read-only “max-l2mtu” option):
Integrated Solutions
| RouterBoard |
MTU description |
| RB Groove series |
ether1:2028 |
| RB Metal series |
ether1:2028 |
| RB SXT series, RB LHG |
ether1:2028 |
| RB SXT Lite series |
ether1:2028 |
| RB SXT G series, RB DynaDish, wAP ac |
ether1:4076 |
| RB OmniTik series |
ether1:4076; ether2-ether5:2028 |
| RB mAP, RB mAP lite, RB cAP, RB wAP |
ether1-ether2:2028 |
| RB750 |
ether1:4076; ether2-ether5:2028 |
| RB750r2, RB750P-PBr2, RB750UPr2 |
ether1-ether5:2028 |
| RB750UP |
ether1:4076; ether2-ether5:2028 |
| RB751U-2HnD |
ether1:4076; ether2-ether5:2028 |
| RB951-2n |
ether1:4076; ether2-ether5:2028 |
| RB941-2nD, RB951Ui/RB952Ui series |
ether1-ether5:2028 |
| RB750GL, RB750Gr2 |
ether1-ether5:4074 |
| RB751G-2HnD |
ether1-ether5:4074 |
| RB951G-2HnD |
ether1-ether5:4074 |
| RB962UiGS |
ether1-ether5:4074; sfp1:4076 |
| RB1100Hx2 |
ether1-ether10:9498; ether11:9500; ether12-ether13:9116 |
| RB1100AHx2 |
ether1-ether10:9498; ether11:9500; ether12-ether13:9116 |
| CCR1009 series |
ether1-ether4:10224; ether5-ether8:10226; sfp1:10226; sfp-sfpplus1:10226 |
| CCR1016 series |
ether1-ether12:10226; sfp1-sfp12:10226; sfp-sfpplus1:10226 |
| CCR1036 series |
ether1-ether12:10226; sfp1-sfp4:10226; sfp-sfpplus1-sfp-sfpplus2:10226 |
| CCR1072 series |
ether1:9116; sfp-sfpplus1-sfp-sfpplus8:10226 |
| CRS109-8G-1S |
ether1-ether8:4064; sfp1:4064 |
| CRS125-24G-1S |
ether1-ether24:4064; sfp1:4064 |
| CRS112-8G-4S |
ether1-ether8:9204; sfp9-sfp12:9204 |
| CRS210-8G-2S+ |
ether1-ether8:9204; sfp-sfpplus1:9204; sfpplus2:9204 |
| CRS212-1G-10S-1S+ |
ether1:9204; sfp1-sfp10:9204; sfpplus1:9204 |
| CRS226-24G-2S+ |
ether1-ether24:9204; sfp-sfpplus1:9204; sfpplus2:9204 |
| RB260GS series |
ether1-ether5:9198; sfp1:9198 |
| RB FTC |
ether1:4046; sfp1:4046 |
RouterBOARD
| RouterBoard |
MTU description |
| RB411 series |
ether1:1526 |
| RB433 series |
ether1:1526; ether2-ether3:1522 |
| RB450 |
ether1:1526; ether2-ether5:1522 |
| RB493 series |
ether1:1526; ether2-ether9:1522 |
| RB411GL |
ether1:1520 |
| RB433GL |
ether1-ether3:1520 |
| RB435G |
ether1-ether3:1520 |
| RB450G |
ether1-ether5:1520 |
| RB493G |
ether1-ether9:1520 |
| RB711 series |
ether1:2028 |
| RB711G series |
ether1:4076 |
| RB800 |
ether1-ether2:9500; ether3:9116 |
| RB850Gx2 |
ether1-ether5:1580 |
| RB911G |
ether1:4076 |
| RB912UAG |
ether1:4076 |
| RB921UAGS, RB922UAGS |
ether1:4076; sfp1:4076 |
| RB953GS |
ether1-ether2:4074; sfp1:4074; sfp2:4076 |
| RB2011 series |
ether1-ether5:4074; ether6-ether10:2028; sfp1:4074 |
| RB3011 series |
ether1-ether5:8156; ether6-ether10:8156; sfp1:8158 |
| RB44Ge |
ether1-ether4:9116 |
Old Products
| RouterBoard |
MTU description |
| RB600 series |
ether1-ether3:9500 |
| RB1000 |
ether1-ether4:9500 |
| RB1100 |
ether1-ether10:9498; ether11-ether13:9116 |
| RB1100AH |
ether1-ether10:9498; ether11:9500, ether12-ether13:9116 |
| RB1200 |
ether1-ether5:4078, ether6-ether8:4080, ether9-ether10:9116 |
| RB750 (old revision) |
ether1:1526; ether2-ether5:1522 |
| RB750G |
ether1-ether5:1524 |
| RB333 |
ether1-ether3:1632 |
| RB1xx |
ether1-ether5:1518; ether6-ether9:1514 |
| RB532, CrossRoads |
ether1-ether3:1600 |
| RB44G |
ether1-ether4:7200 |
| RB44GV |
ether1-ether4:9000 |
| RB250GS |
ether1-ether5:9198 |
All wireless interfaces in RouterOS (including Nstreme2) support 2290 byte L2MTU.
Warning: L2MTU configuration changes on Cloud Core Routers evoke all interface reload (link down – link up) due to necessary internal processes.
It is recommended to configure L2MTU with caution by keeping in mind that it can cause short interruption with connected devices.
MPLS/Layer-2.5/L2.5 MTU
Configured in “/mpls interface” menu, specifies maximal size of packet, including MPLS labels, that is allowed to send out by the particular interface (default is 1508).
Make sure that MPLS MTU is smaller or equal to L2MTU
MPLS MTU affects packets depending on what action MPLS router is performing. It is strongly recommended that MPLS MTU is configured to the same value on all routers forming MPLS cloud because of effects MPLS MTU has on MPLS switched packets. This requirement means that all interfaces participating in MPLS cloud must be configured to the smallest MPLS MTU values among participating interfaces, therefore care must be taken to properly select hardware to be used.
MPLS Switching
If packet with labels included is bigger than MPLS MTU, MPLS tries to guess protocol that is carried inside MPLS frame.
If this is IP packet, MPLS produces ICMP Need Fragment error. This behavior mimics IP protocol behavior. Note that this ICMP error is not routed back to originator of packet but is switched towards end of LSP, so that egress router can route it back.
If this is not IP packet, MPLS simply drops it, because it does not know how to interpret the contents of packet. This feature is very important in situations where MPLS applications such as VPLS are used (where frames that are MPLS tagged are not IP packets, but e.g. encapsulated Ethernet frames as in case of VPLS) – if somewhere along the LSP MPLS MTU will be less than packet size prepared by ingress router, frames will simply get dropped.
IP ingress
When router first introduces label (or labels) on IP packet, and resulting packet size including MPLS labels exceeds MPLS MTU, router behaves as if interface MTU was exceeded – either fragments packet in fragments that does not exceed MPLS MTU when labels are attached (if IP Dont Fragment is not set), or generates ICMP Need Fragmentation error that is sent back to originator.
VPLS ingress
When router encapsulates Ethernet frame for forwarding over VPLS pseudowire, it checks if packet size with VPLS Control Word (4 bytes) and any necessary labels (usually 2 labels – 8 bytes), exceeds MPLS MTU of outgoing interface. If it does, VPLS fragments packet so that it honours MPLS MTU of outgoing interface. Packet is defragmented at egress point of VPLS pseudowire.
IP/Layer-3/L3 MTU
Configured as interface MTU setting (/interface <type> <name> set mtu=X). Specifies how big IP packets router is allowed to send out the particular interface.
If router receives IP packet of size 1500, but MTU for outgoing interface is set to 1400, router will either fragment the packet (if “Don’t Fragment” bit is not set in IP header) or drop the packet and send ICMP “Need Fragmentation” error back to originator (this is essential for Path MTU Discovery to work).
Sometimes it can be bad idea to change IP MTU from its default 1500 bytes on router interfaces if complete path end-to-end is not in administrators control. Although IP fragmentation and end-to-end Path MTU Discovery is intended to handle this situation, if ICMP Need Fragmentation errors are filtered somewhere along the path, Path MTU Discovery will not work.
There are several features in MikroTik RouterOS that can benefit from possibility to exceed standard MTU
Simple Examples
In these examples we will take a look at frames entering and leaving router via Ethernet interfaces.
Simple Routing
The image shows the packet MTU size for simple routing, packets size is not modified.
![MTUSimpleRouting.png]()
Routing with VLAN Encap
Each VLAN tag is 4 bytes long, VLAN tag is added by router. L2-MTU is increased by 4 bytes.
![MTUVLANENCAP.png]()
Simple MPLS with tags
When MPLS is used as plain replacement for IP routing, only one label is attached to every packet, therefore packet size increases by 4 bytes, we have the situation with two MPLS labels. In order to be able to forward standard size (1500 bytes) IP packet without fragmentation, MPLS MTU must be set to at least 1508 for two MPLS labels.
![MTUMPLS2Tags.png]()
VPLS Tunnel
Two MPLS labels are present, when remote endpoint is not directly attached. One MPLS label is used to get to remote endpoint, second label is used to identify VPLS tunnel.
![MTUVPLS.png]()
L2MTU advanced example
In this example we will take a closer look at required L2MTU of all Ethernet like interfaces including Bridge, VLAN, VPLS interfaces.
In this setup we will have 3 routers:
- Q-in-Q router – this router will receive standard 1500 byte Ethernet frame and will add two VLAN tags to the packet. Then packet will be sent out via Ethernet network to the second router
- VPLS router – this router will remove outer VLAN tag and will bridge packet with the remaining VLAN tag with VPLS tunnel. VPLS tunnel will take packet through the MPLS network to the third router.
- MPLS Edge router – will remove VPLS and VLAN tags and bridge packet to the client Ethernet network.
![L2MTU example.png]()
(http://wiki.mikrotik.com/)
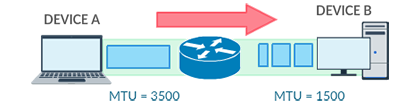
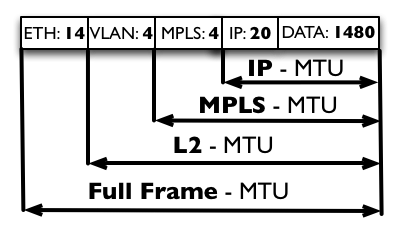
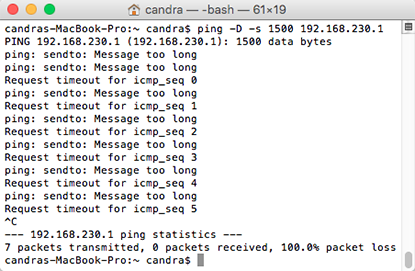
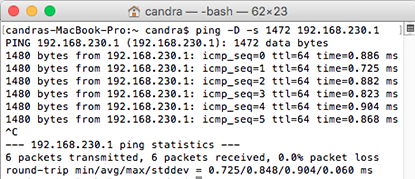
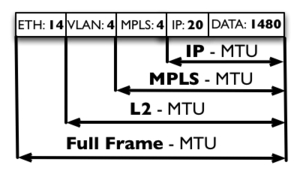


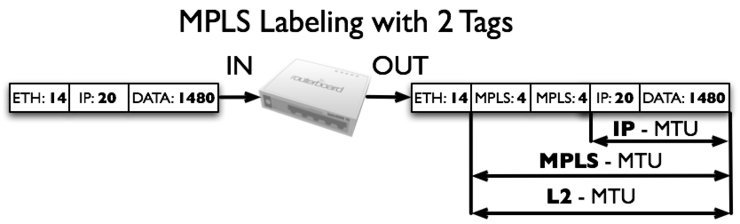

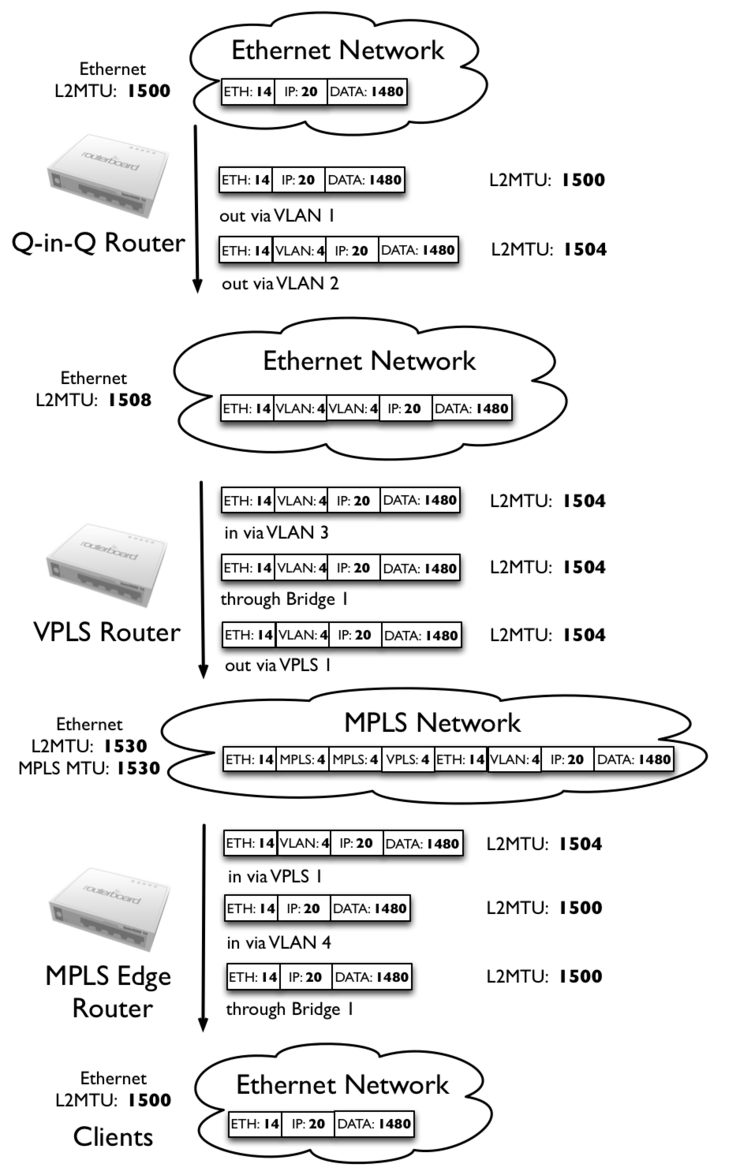








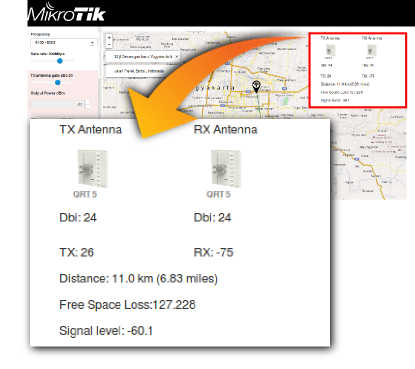
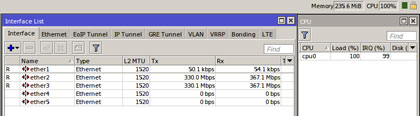
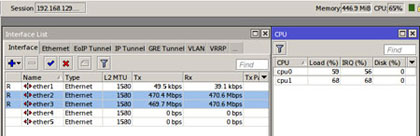
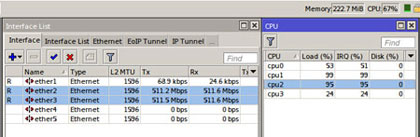
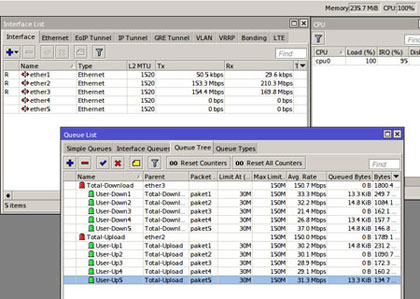
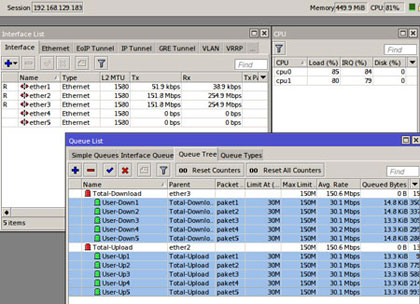
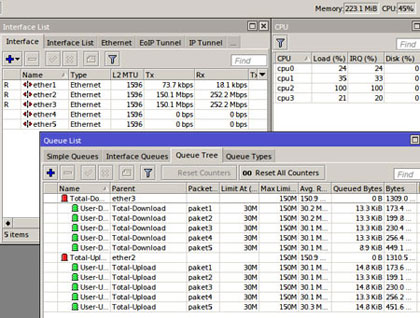
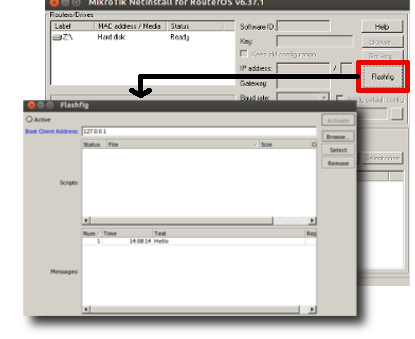
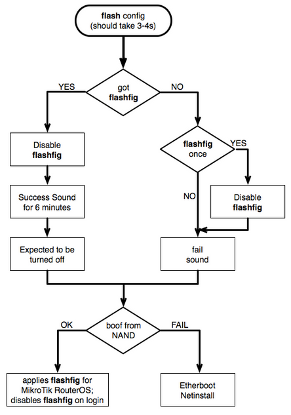

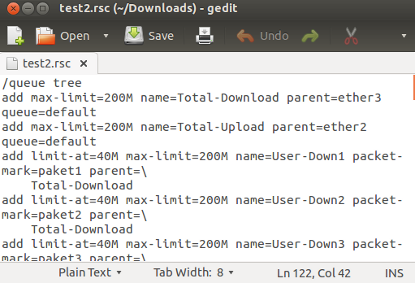
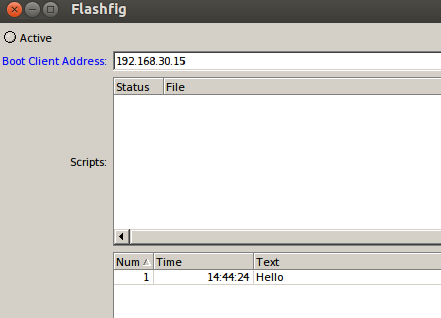
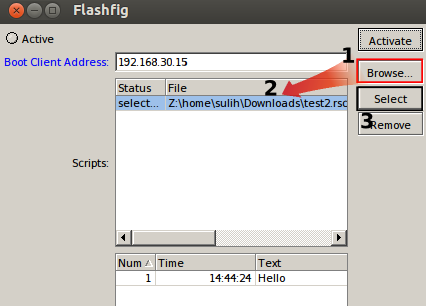
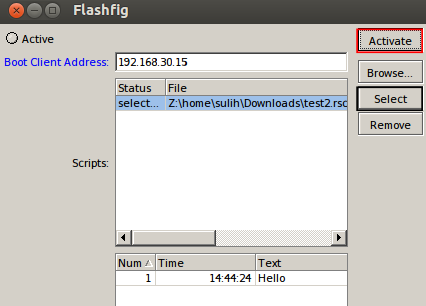
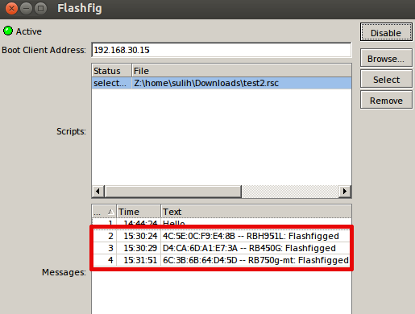
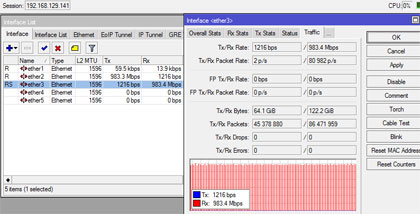
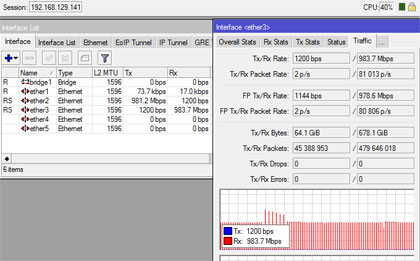
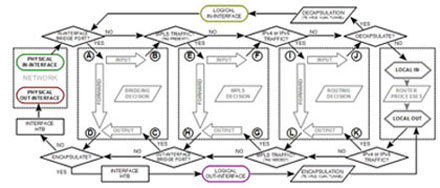
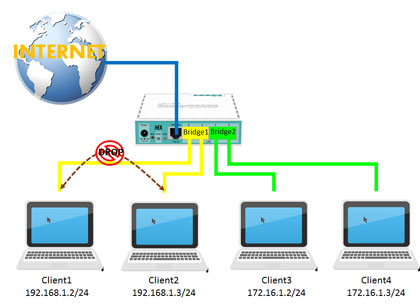
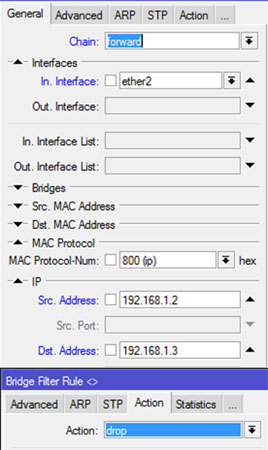
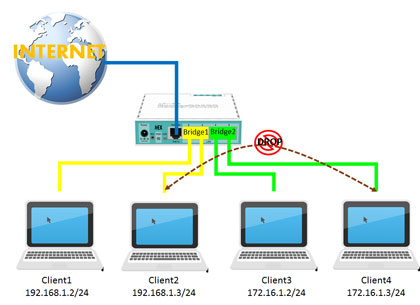
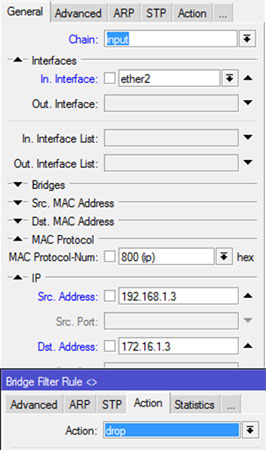
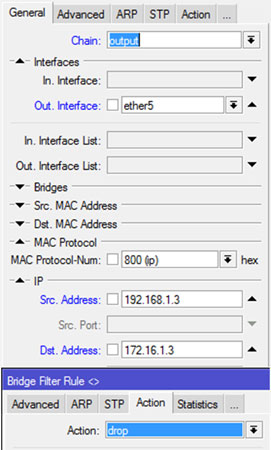

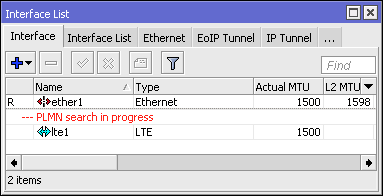
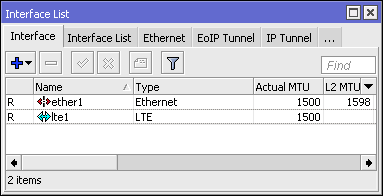
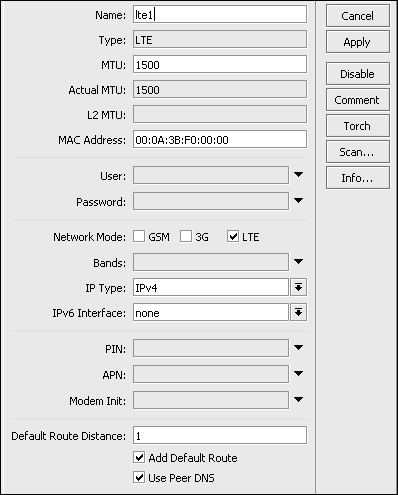
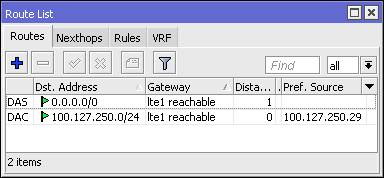
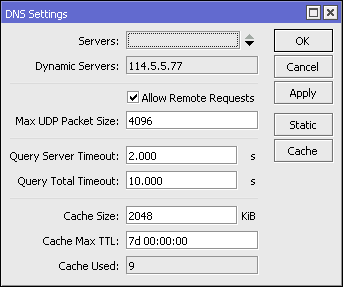








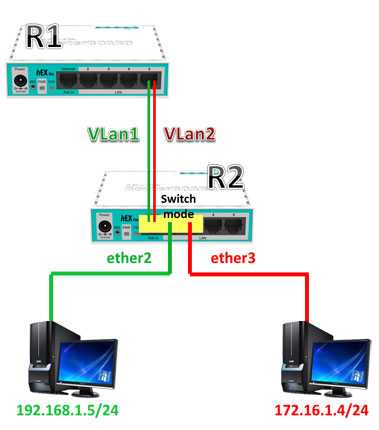
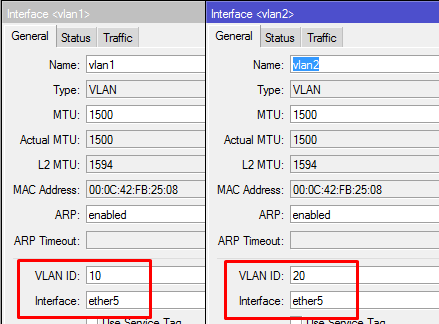
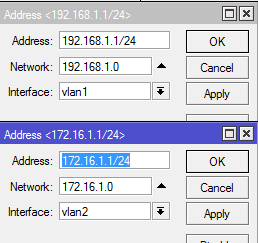
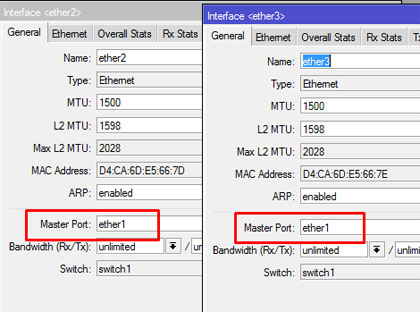
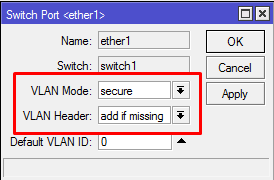
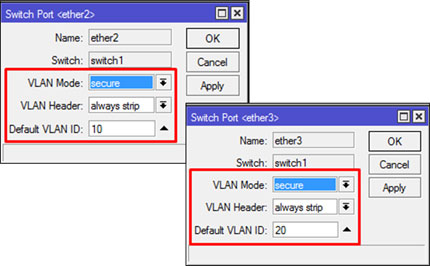
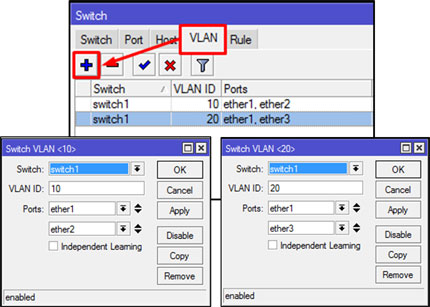
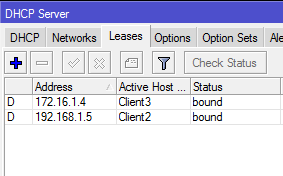



















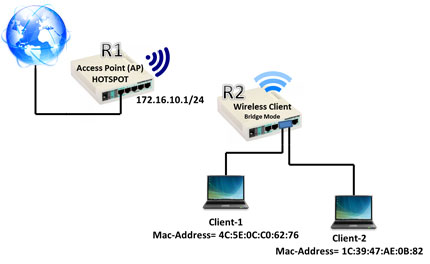
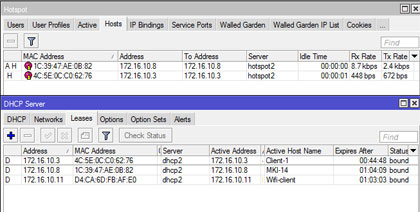
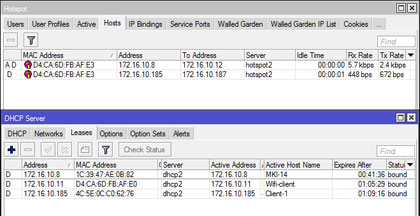
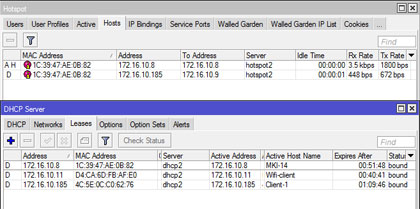




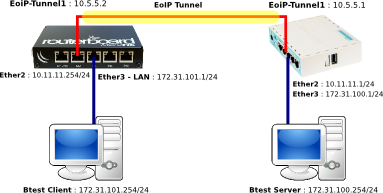
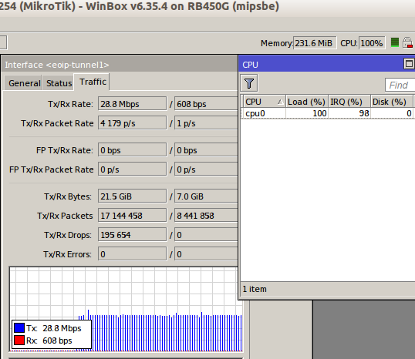
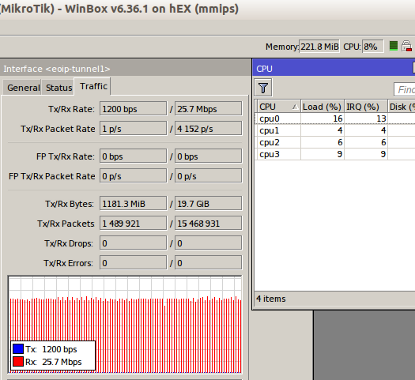
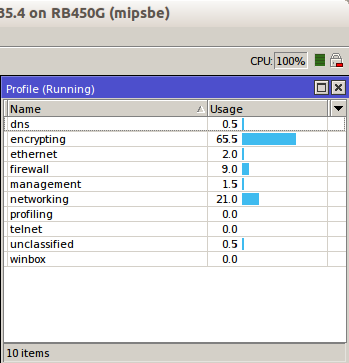
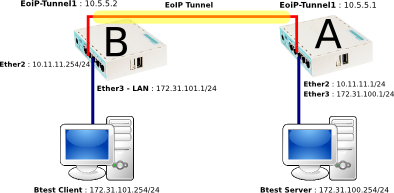
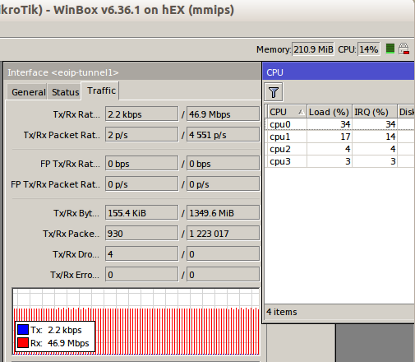
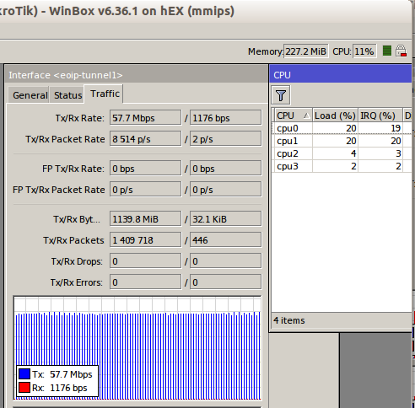
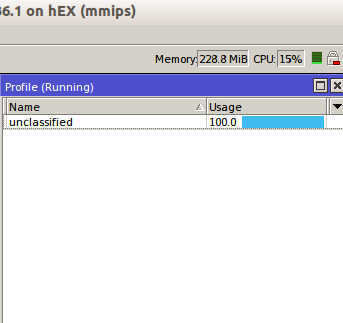
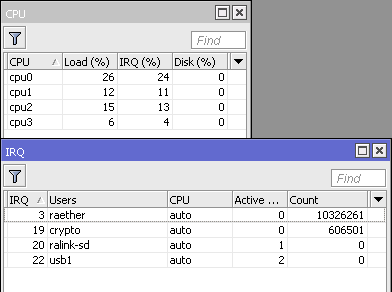















 Nilai segitu pun adalah nilai tertinggi loh diantara semua yang ikut tes waktu itu :D.
Nilai segitu pun adalah nilai tertinggi loh diantara semua yang ikut tes waktu itu :D.






